En este tutorial vamos a desarrollar una forma rápida y fácil para crear PCBs con Fritzing que es un programa en el que se pueden desarrollar diagramas de conexiones de una manera muy intuitiva en comparación con otros programas como Kicad, Eagle, entre otros.
En este ejemplo vamos a diseñar una PCB de conexión de una cámara OV7670 con una placa Arduino Nano que nos permita conectar todos nuestros pines sin necesidad de extender cables por todas partes.

La cámara Arduino OV7670 es un pequeño modulo que contiene una gran variedad de pines (18) y es endemoniadamente complicada de conectar para probar su funcionamiento, por ello, hemos decidido crear una placa que nos permita insertar los módulos en un zócalo y ahorrarnos tiempo con placas de conexiones.
Lo primero que tendremos que hacer será importar nuestro modelo en Fritzing en caso de que no estuviera integrado. A través del siguiente enlace podemos obtener nuestro módulo OV7670 en Fritzing.

El sistema de conexiones se muestra en la siguiente imagen a la que le vamos a conectar un lector de tarjetas SD. En nuestro caso para hacerlo más compacto vamos a sustituir la placa Arduino UNO por un Arduino NANO.
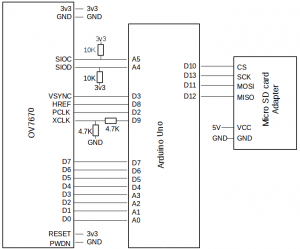
Conexionado básico
El modelo de conexiones quedaría de la misma manera que aparece en la imagen de abajo. Hay que tener en cuenta que estas conexiones no tienen nada que ver con el modelo real de la PCB, pero sí que es necesario para crear las conexiones en el siguiente apartado. Es por ello, que no es necesario invertir mucho tiempo en que los cables aparezcan ordenados.
El módulo OV7670 que se importa en Fritzing realiza las conexiones internas necesarias hacia su chip de funcionamiento.
Como nosotros vamos a comprar la placa con dos columnas de 9 pines vamos a sustituir el mismo diagrama por ese conjunto de pines para conectar mediante unos zócalos. Y nos quedará como en el siguiente dibujo.
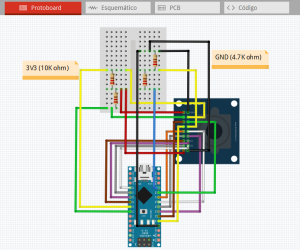

Esta ordenación de cables nos permite visualizar claramente si necesitaremos una placa PCB de una o dos caras. Esto se puede deducir si los cables se encuentran demasiado cruzados entre un componente y otro.
En este caso, es bastante claro que requeriremos conectar los componentes por ambos lados.
Diseño PCB
Una vez que tenemos las conexiones nos podemos dirigir al apartado de PCB y podremos ver el siguiente diagrama sin conectar. Esta parte es la más complicada y en la que necesitaremos algo de paciencia. En este apartado es como realmente se verá nuestra placa PCB en la realidad.
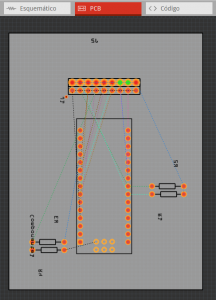
En función de lo complicada que sea nuestra PCB, podremos realizar las conexiones manualmente. Para ello hemos de considerar primero si podemos realizar las conexiones a una cara.
En caso contrario, si hay que realizar la PCB a doble cara, entonces deberemos considerar una segunda cara de pistas para realizar las conexiones.
Autoruteo
Si aun así la placa se nos hace complicada, consideraremos hacer autoruteo para obtener una primera aproximación automática de cómo podemos hacer las conexiones. De esta manera podremos ahorrar tiempo para visualizar el resultado.

Aunque puede ser un poco caótico, nuestra misión ahora será dejarlo presentable con algunas reglas de disño. También podemos aprovechar las zonas bajo la placa o los saltos de resistencias para cruzar zonas de cable.
Finalmente nos puede quedar una PCB como la siguiente.
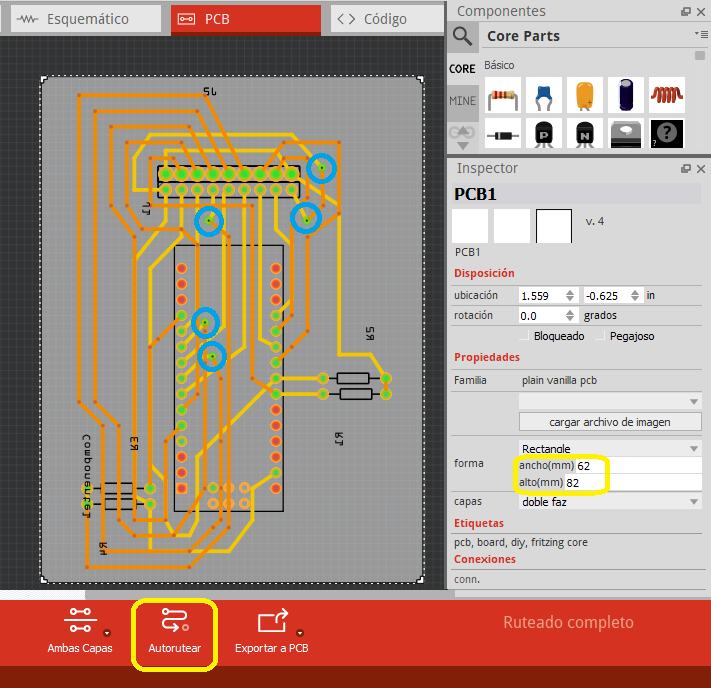
IMPORTANTE: Los círculos de color azul son unos agujeros que aparentemente no están conectados a la siguiente zona de conexión. Esto puede ocurrir a veces cuando una sola cara no es suficiente para crear la pista de forma directa. Es por ello que el programa crea agujeros auxiliares para estañar y crear la conexión entre las caras para continuar por el otro lado creando un puente. Esto solo ocurre cuando no existe alternativa por la complejidad de las conexiones.
También es importante conocer la anchura y altura de nuestra placa para definir las dimensiones que necesitaremos de nuestra PCB a diseñar y crear el contorno de corte.
Exportar PCB – Gerber
Para finalizar este apartado, solamente nos faltará exportar los archivos necesarios para generar el código que nuestra máquina requiere para crear nuestra placa PCB.
Seleccionamos la carpeta donde queremos guardar todos los archivos y ya habremos realizado el paso de Fritzing a Gerber.


En la exportación podremos ver que tenemos los siguientes tipos de archivo.
- CopperBottom – CopperTop -> Las dos caras de fresado del cobre.
- MaskBottom – MaskTop -> Las dos caras para la máscara de soldadura.
- SilkBottom – SilkTop -> Las dos caras para la impresión de etiquetas identificativas sobre el circuito.
- Contour -> Archivo para el fresado del contorno.
- Drill -> Archivo para el taladro de los agujeros y pineado.
- Pnp -> Pick and Place List
Estos archivos son los que necesitaremos en PCB2GCode para poder utilizar en nuestra máquina y realizar el siguiente apartado que explicamos en otro de nuestros tutoriales.



Hello, could you make the link available again it’s down again. Thanks in advance.
Hi.
We have created a Github Repo with useful Fritzing Parts, where you can download OV7670 Camera module and other parts to design your own projects.
https://github.com/ZaragozaMakerSpace/FritzingParts/blob/main/Cameras/OV7670%20Camera.fzpz
Best regards
el link para agregar la ov7670 a fritzing, link esta caido
Buenas Aleksander, el link lo tienes en este enlace. Deberia funcionar correctamente.
Un saludo
Intente descargar el link para agregar la ov7670 a fritzing, link esta caido, ya no funciona
Gracias por el aviso, hemos actualizado el enlace para que lo podáis descargar desde nuestro Cloud 😉
http://drive.zaragozamakerspace.com/index.php/s/atwsR6wewgoB36Y